[자취방 클라우드] 노트북으로 리눅스 서버 구축하기
나는 군대를 전역하고 Lenovo IdeaPad 노트북을 사서 잘쓰고 있었다. 그 노트북은 1년 전 맥북을 사기 전까지만해도 내 주력 노트북이었지만 이제는 맥북에 밀려 고물 신세가 되었다.
서론
4학년이 되면서, 웹 서비스를 만들 일이 많아졌고, 지금까지는 azure 교육 요금제 또는 AWS 프리티어를 이용해서 호스팅을 하고 있었다.
나는 백엔드 개발자를 지망하기 때문에
각종 WAS(Spring boot, Django) 및 DB(MariaDB, PostgreSQL)와 웹서버를 Docker compose로 패키징하여 배포하는 일이 많았다.
하지만 azure나 aws를 사용하면서 느낀 점은,
교육 요금제나 프리티어를 이용해서 무료로 사용할 수 있는 사양 한도는 보통 논리 CPU 1개 ~ 2개, 메모리 1GB ~ 4GB 정도의 수준으로 사용할 수 밖에 없었다.
Spring boot에 로그인 기능과 회원가입 기능정도만 추가하여 Dockerize하여 컨테이너로 실행을 했을 때,

위 이미지처럼 기본적으로 300MB 이상의 메모리를 사용 중인 것을 볼 수 있고 퍼블릭 클라우드의 무료 요금제로는 턱없이 부족하다는 생각이 들었다.
내가 가지고 있는 노트북은 CPU 8코어, RAM 16GB/Storage 512GB로
azure나 aws를 이정도 사양을 이용하려면 월 121달러를 지불해야 한다는 계산이 나온다.
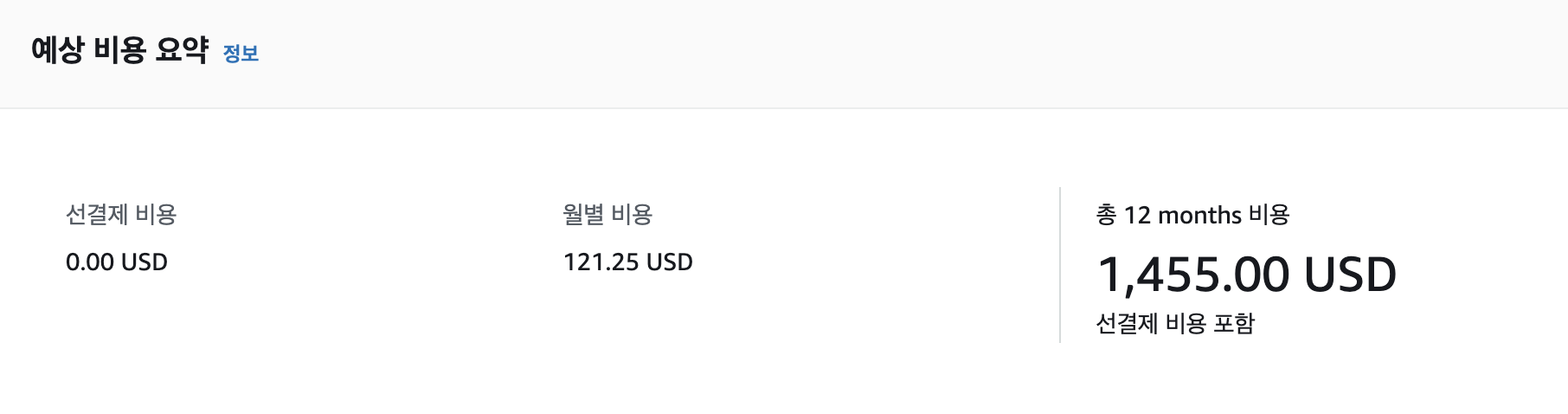
물론 기본 사양 외에 AWS에서 제공하는 네트워크 사양은 자취방 네트워크 사양보다 월등하지만 네트워크 속도를 조금 포기하면 노트북 서버는 나에게 좋은 선택지로 여겨졌다.
노트북 서버 구축
우분투 22.04 부팅 USB 만들기
노트북에 설치된 윈도우를 밀고 ubuntu를 설치하려면 ubuntu 이미지를 구워서 부팅 USB를 만들어줘야 한다.
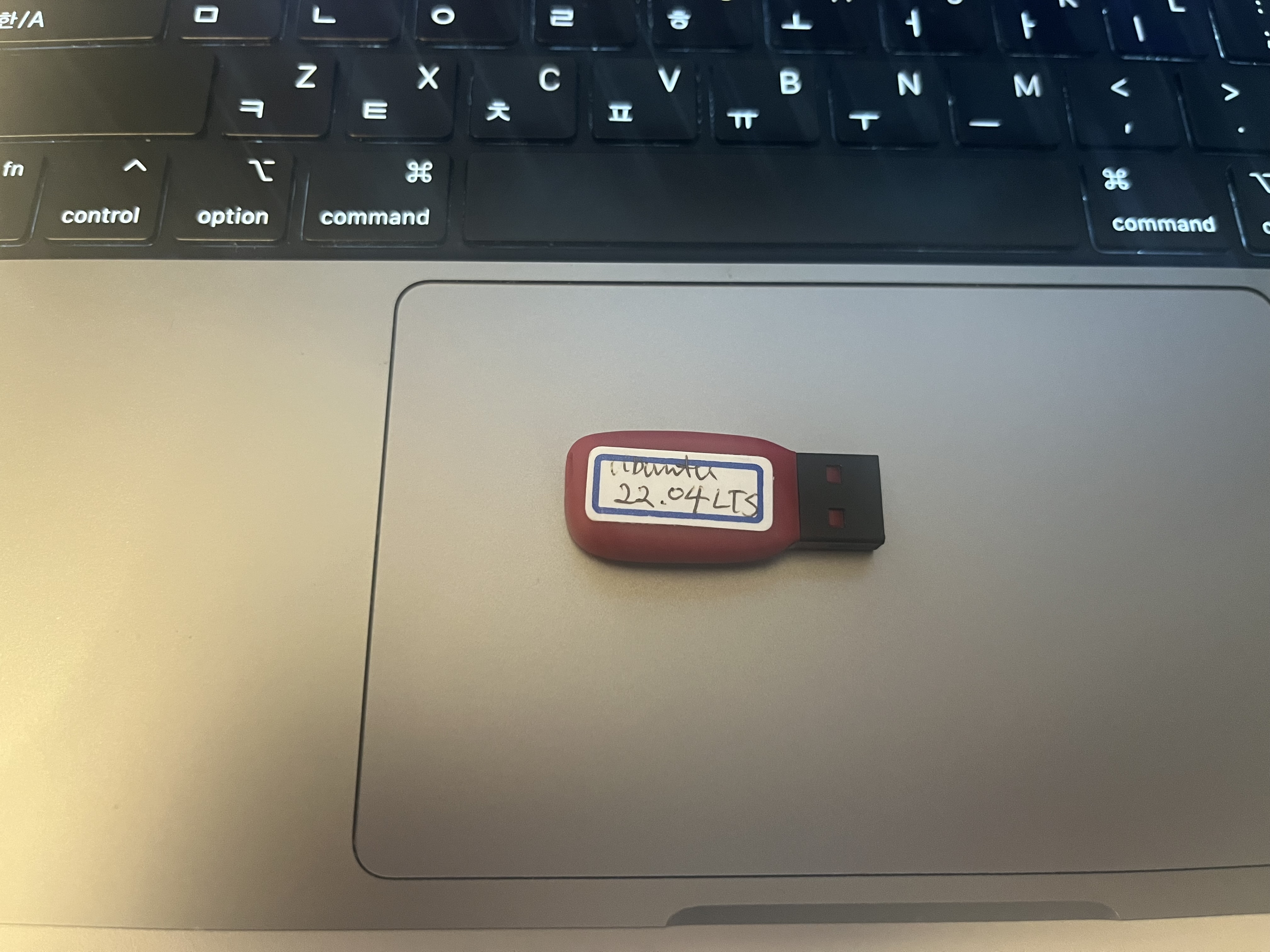
사실 나는 연구실에 있는 Ubuntu 22.04 부팅 USB를 이용했다.
보통은 Rufus라는 프로그램을 이용하여 우분투 이미지를 굽는다.
이 부분은 아래 게시물에 잘 정리되어 있는 것 같으니, 참고하면 좋을 것 같다.
BIOS 진입
노트북/컴퓨터 제조사에서는 대부분 BIOS(Basic I/O System)를 제공한다.
BIOS에 진입하면 Boot Order를 선택하여 해당 파티션으로 부팅을 할 수 있다.
부팅 USB를 노트북에 꽂고, 전원을 끈 뒤, F2(노트북 제조사마다 다름)를 연타하여 BIOS에 진입을 해준다.
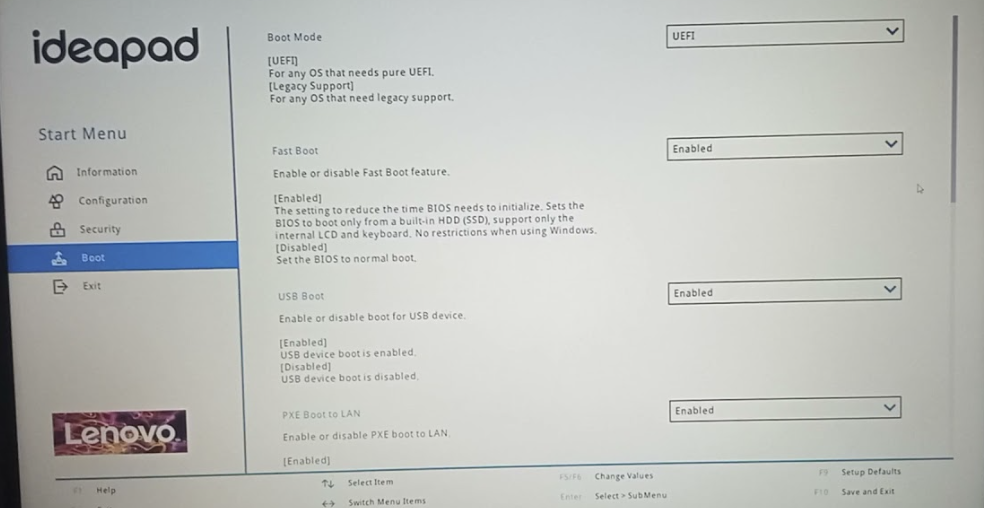
위처럼 Boot 섹터에 들어가서 USB Booting 옵션이 Disabled 되어있다면 Enable로 바꿔주고,
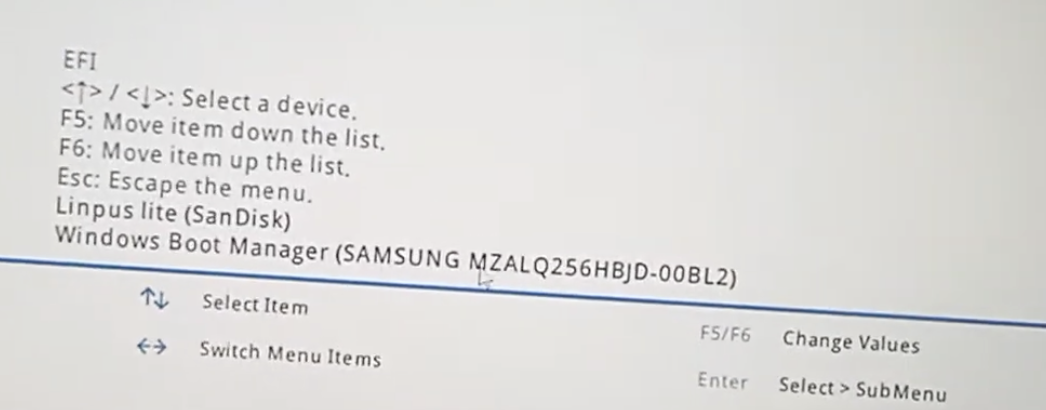
부팅 USB의 Boot Order를 위로 끌어올려준 뒤 esc를 눌러 부팅을 시도한다.
Ubuntu 설치
부팅이 성공적으로 완료되었다면 익숙한 ubuntu 화면이 뜰 것이다.
Ubuntu에서는 기존 윈도우가 설치된 파티션을 밀고 새롭게 우분투를 설치할 것인지 묻는다.
나는 OS 듀얼 부팅을 할 것이 아니기 때문에 파티션을 전부 미는 옵션을 선택했다.
해당 옵션을 선택하고 기다리면 몇 번의 재부팅을 거치며 Ubuntu가 정상적으로 설치된다.
마치며
지금까지 위에서 한 작업은 단지 우분투가 설치된 노트북을 만드는 과정이었다.
이를 웹서버로 만들기 위해서는 내가 가지고 있는 TP-Link 라우터 세팅과 방화벽 설정이 필요하다.
TP-Link 라우터 세팅과 방화벽 설정에 대해서는 다음 포스팅에서 작성하려고 한다.
